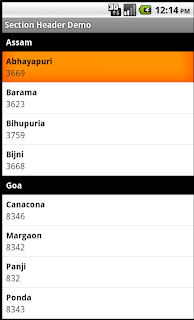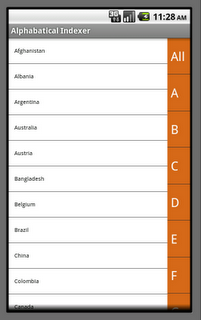Hello Guys,
Have you thinking of Creating | Inserting | Fetching of data in HTML5. If yes then this
Blog will helps you a lot.
Yesterday I worked on a phonegap Application where my need is to provide offline
Access to my mobile Apps. Its very Simple using HTML5 offline access to local
Database .
Here , I am sharing with a sample code:
1. Creating Database and Table in HTML5:
This is, just a simple form. Of course, when you have a form, you want to capture the form submission somehow. In our case, we’ll use the new HTML5 local SQL database. We don’t need any servers or HTTP requests or anything except a compatible browser .
Here’s how we initialize the database:
Below can see that all we did here was add an
2. Inserting Data into the Table:
Now we’ll write a couple functions to help us insert subject into this table:
Hope this will helps some one.....
Enjoy Coding :)
Have you thinking of Creating | Inserting | Fetching of data in HTML5. If yes then this
Blog will helps you a lot.
Yesterday I worked on a phonegap Application where my need is to provide offline
Access to my mobile Apps. Its very Simple using HTML5 offline access to local
Database .
Here , I am sharing with a sample code:
1. Creating Database and Table in HTML5:
This is, just a simple form. Of course, when you have a form, you want to capture the form submission somehow. In our case, we’ll use the new HTML5 local SQL database. We don’t need any servers or HTTP requests or anything except a compatible browser .
Here’s how we initialize the database:
Below can see that all we did here was add an
openDatabase call and some SQL statements to create tables. These are just standard SQL statements (the reference SQL is from SQLite).
<!DOCTYPE html>
<html>
<head>
<title>Offline Storage</title>
<script src="http://www.google.com/jsapi"></script>
<script>
google.load("jquery", "1.4.1");
</script>
<script>
var db = window.openDatabase("Student", "", "Previous Course", 1024*1000);
$(document).ready(function() {
db.transaction(function(tx) {
tx.executeSql('CREATE TABLE IF NOT EXISTS Course(id INTEGER PRIMARY KEY, course_id
INTEGER, subject_one TEXT, subject_two TEXT, email TEXT)', []);
INTEGER, subject_one TEXT, subject_two TEXT, email TEXT)', []);
});
});
</script>
</head>
<body>
<form method="get" id="course_form">
<div>
<label for="1">Subject 1</label>
<input type="text" value="" id="subject1" name="subject1" placeholder="subject"/>
</div>
<div>
<label for="2">Subject 2</label>
<input type="text" value="" id="subject2" name="subject2" placeholder="subject" />
</div>
<div>
<input type="email" id="email" placeholder="Enter your email address" size="40"/>
</div>
<div>
<input type="submit" value="Upload Data" />
</div>
</form>
</body>
</html>
2. Inserting Data into the Table:
Now we’ll write a couple functions to help us insert subject into this table:
<!DOCTYPE html>
<html>
<head>
<title>OffLine Storage</title>
<script src="http://www.google.com/jsapi"></script>
<script>
google.load("jquery", "1.4.1");
</script>
<script>
var db = window.openDatabase("Student", "", "Previous Course", 1024*1000);
function insertSubject(subject_one, subject_two, course_id, email) {
db.transaction(function(tx) {
tx.executeSql('INSERT INTO Course (course_id, subject_one, subject_two, email)
VALUES (?, ?, ?, ?)', [course_id, subject_one, subject_two, email]);
VALUES (?, ?, ?, ?)', [course_id, subject_one, subject_two, email]);
});
}
$(document).ready(function() {
db.transaction(function(tx) {
tx.executeSql('CREATE TABLE IF NOT EXISTS Course(id INTEGER PRIMARY KEY, course_id
INTEGER, subject_one TEXT, subject_two TEXT, email TEXT)', []);
INTEGER, subject_one TEXT, subject_two TEXT, email TEXT)', []);
});
$('#course_form').submit(function() {
course = { 1: $('#subject1').val(), 2: $('#subject2').val() };
insertSubject($('#subject1').val(), $('#subject2').val(), 1, $('#email').val());
return false;
});
});
</script>
</head>
<body>
<form method="get" id="course_form">
<div>
<label for="1">Subject 1</label> <input type="text" value=""
id="subject1" name="subject1" placeholder="subject" />
</div>
<div>
<label for="2">Subject 2</label> <input type="text" value=""
id="subject2" name="subject2" placeholder="subject" />
</div>
<div>
<input type="email" id="email" placeholder="Enter your email address"
size="40" />
</div>
<div>
<input type="submit" value="Upload Data" />
</div>
</form>
</body>
</html>
</html>
3. Displaying | Fetching of data from the table :
Getting data inserted into our database was trivial, but now we want to show previously submitted data, right? This is easy, too. We’ll start with two changes: (1) show ALL previously submitted data upon loading the page, and (2) update this list whenever new data are submitted.
<!DOCTYPE
html>
<html>
<head>
<title>OffLine
Storage</title>
<script
src="http://www.google.com/jsapi"></script>
<script>
google.load("jquery",
"1.4.1");
</script>
<script>
var
db = window.openDatabase("Student",
"",
"Previous
Course",
1024*1000);
function
insertSubject(subject_one, subject_two, course_id, email) {
db.transaction(function(tx)
{
tx.executeSql('INSERT
INTO Course (course_id, subject_one, subject_two, email)
VALUES
(?, ?, ?, ?)',
[course_id, subject_one, subject_two, email]);
});
}
function
renderResults(tx, rs) {
e
= $('#previous_course');
e.html("");
for(var
i=0; i <
rs.rows.length; i++) {
r
= rs.rows.item(i);
e.html(e.html()
+ 'id:
'
+ r['id']
+ ',
subject_one: '
+ r['subject_one']
+ ',
subject_two:
'
+ r['subject_two']
+ ',
email: '
+ r['email']
+ '<br
/>');
}
}
function
displayData(email) {
db.transaction(function(tx)
{
if
(!(email === undefined)) {
tx.executeSql('SELECT
* FROM Course WHERE email = ?',
[email], renderResults);
}
else
{
tx.executeSql('SELECT
* FROM Course',
[], renderResults);
}
});
}
$(document).ready(function()
{
db.transaction(function(tx)
{
tx.executeSql('CREATE
TABLE IF NOT EXISTS Course(id INTEGER PRIMARY KEY,
course_id
INTEGER, subject_one TEXT, subject_two TEXT, email TEXT)',
[]);
});
$('#course_form').submit(function()
{
course
= { 1: $('#subject1').val(),
2: $('#subject2').val()
};
insertSubject($('#subject1').val(),
$('#subject2').val(),
1, $('#email').val());
displayData();
return
false;
});
displayData();
});
</script>
</head>
<body>
<form
method="get"
id="course_form">
<div>
<label
for="1">Subject
1</label>
<input
type="text"
value=""
id="subject1"
name="subject1"
placeholder="subject"
/>
</div>
<div>
<label
for="2">Subject
2</label>
<input
type="text"
value=""
id="subject2"
name="subject2"
placeholder="subject"
/>
</div>
<div>
<input
type="email"
id="email"
placeholder="Enter
your email address"
size="40"
/>
</div>
<div>
<input
type="submit"
value="Upload
Data"
/>
</div>
</form>
<div>
<h2>Previous
Course</h2>
</div>
<div
id="previous_course"></div>
</body>
</html>
Hope this will helps some one.....
Enjoy Coding :)