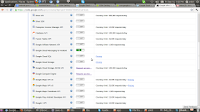Hello Droid Guys,
In android , there is ListView tag in xml, with the help of
this we can show
list view but its apperance is vertically not horizontally and
if you want to show
a horizontal listview then you have to make your custom
view,
1.
Create a new project in Eclipse File
New ⇒ Android ⇒ Application Project and
fill the required details.
2.
Create required files needed to generate a list view. I am
using activity_horizontal_list_view.xml as list
view and created a new xml file for single list
item named
listview_item.xml.

|
| Horizontal listView
|
activity_horizontal_list_view.xml
<?xml version="1.0" encoding="utf-8"?>
<RelativeLayout
xmlns:android="http://schemas.android.com/apk/res/android"
android:layout_width="match_parent"
android:layout_height="match_parent"
android:background="@android:color/white"
android:orientation="vertical" >
<ImageView
android:id="@+id/selected_imageview"
android:layout_width="fill_parent"
android:layout_height="fill_parent"
android:layout_above="@+id/gallery_relative_layout"
android:layout_marginLeft="30dip"
android:layout_marginRight="30dip"
android:layout_marginTop="30dip"
android:background="@drawable/natureimage1"
/>
<RelativeLayout
android:id="@+id/gallery_relative_layout"
android:layout_width="wrap_content"
android:layout_height="150dip"
android:layout_alignParentBottom="true"
android:orientation="horizontal" >
<com.mukesh.ui.HorizontalView
android:id="@+id/gallery"
android:layout_width="match_parent"
android:layout_height="75dp"
android:layout_marginLeft="20dip"
android:layout_marginRight="20dip"
android:layout_marginTop="15dp"
android:smoothScrollbar="true"
android:spacing="20dip" >
</com.mukesh.ui.HorizontalView>
</RelativeLayout>
</RelativeLayout>
l
istview_item.xml
<?xml version="1.0" encoding="utf-8"?>
<RelativeLayout xmlns:android="http://schemas.android.com/apk/res/android"
android:layout_width="match_parent"
android:layout_height="match_parent"
android:gravity="center"
android:orientation="vertical" >
<ImageView
android:id="@+id/icon"
android:layout_width="72dp"
android:layout_height="75dp" />
</RelativeLayout>
3. HorizontalView.Java : These class help us to create view. This is my custom
view class which help us in showing listview Horizontally.
package com.mukesh.ui;
import java.util.LinkedList;
import java.util.Queue;
import android.content.Context;
import android.database.DataSetObserver;
import android.graphics.Rect;
import android.util.AttributeSet;
import android.view.GestureDetector;
import android.view.GestureDetector.OnGestureListener;
import android.view.MotionEvent;
import android.view.View;
import android.widget.AdapterView;
import android.widget.ListAdapter;
import android.widget.Scroller;
public class HorizontalView extends AdapterView {
public boolean mAlwaysOverrideTouch = true;
protected ListAdapter mAdapter;
private int mLeftViewIndex = -1;
private int mRightViewIndex = 0;
protected int mCurrentX;
protected int mNextX;
private int mMaxX = Integer.MAX_VALUE;
private int mDisplayOffset = 0;
protected Scroller mScroller;
private GestureDetector mGesture;
private Queue mRemovedViewQueue = new LinkedList();
private OnItemSelectedListener mOnItemSelected;
private OnItemClickListener mOnItemClicked;
private OnItemLongClickListener mOnItemLongClicked;
private boolean mDataChanged = false;
public HorizontalView(Context context, AttributeSet attrs) {
super(context, attrs);
initView();
}
private synchronized void initView() {
mLeftViewIndex = -1;
mRightViewIndex = 0;
mDisplayOffset = 0;
mCurrentX = 0;
mNextX = 0;
mMaxX = Integer.MAX_VALUE;
mScroller = new Scroller(getContext());
mGesture = new GestureDetector(getContext(), mOnGesture);
}
@Override
public void setOnItemSelectedListener(
AdapterView.OnItemSelectedListener listener) {
mOnItemSelected = listener;
}
@Override
public void setOnItemClickListener(AdapterView.OnItemClickListener listener) {
mOnItemClicked = listener;
}
@Override
public void setOnItemLongClickListener(
AdapterView.OnItemLongClickListener listener) {
mOnItemLongClicked = listener;
}
private DataSetObserver mDataObserver = new DataSetObserver() {
@Override
public void onChanged() {
synchronized (HorizontalView.this) {
mDataChanged = true;
}
invalidate();
requestLayout();
}
@Override
public void onInvalidated() {
reset();
invalidate();
requestLayout();
}
};
@Override
public ListAdapter getAdapter() {
return mAdapter;
}
@Override
public View getSelectedView() {
// TODO: implement
return null;
}
@Override
public void setAdapter(ListAdapter adapter) {
if (mAdapter != null) {
mAdapter.unregisterDataSetObserver(mDataObserver);
}
mAdapter = adapter;
mAdapter.registerDataSetObserver(mDataObserver);
reset();
}
private synchronized void reset() {
initView();
removeAllViewsInLayout();
requestLayout();
}
@Override
public void setSelection(int position) {
// TODO: implement
}
private void addAndMeasureChild(final View child, int viewPos) {
LayoutParams params = child.getLayoutParams();
if (params == null) {
params = new LayoutParams(LayoutParams.FILL_PARENT,
LayoutParams.FILL_PARENT);
}
addViewInLayout(child, viewPos, params, true);
child.measure(
MeasureSpec.makeMeasureSpec(getWidth(), MeasureSpec.AT_MOST),
MeasureSpec.makeMeasureSpec(getHeight(), MeasureSpec.AT_MOST));
}
@Override
protected synchronized void onLayout(boolean changed, int left, int top,
int right, int bottom) {
super.onLayout(changed, left, top, right, bottom);
if (mAdapter == null) {
return;
}
if (mDataChanged) {
int oldCurrentX = mCurrentX;
initView();
removeAllViewsInLayout();
mNextX = oldCurrentX;
mDataChanged = false;
}
if (mScroller.computeScrollOffset()) {
int scrollx = mScroller.getCurrX();
mNextX = scrollx;
}
if (mNextX <= 0) {
mNextX = 0;
mScroller.forceFinished(true);
}
if (mNextX >= mMaxX) {
mNextX = mMaxX;
mScroller.forceFinished(true);
}
int dx = mCurrentX - mNextX;
// removeNonVisibleItems(dx);
fillList(dx);
positionItems(dx);
mCurrentX = mNextX;
if (!mScroller.isFinished()) {
post(new Runnable() {
@Override
public void run() {
requestLayout();
}
});
}
}
private void fillList(final int dx) {
int edge = 0;
View child = getChildAt(getChildCount() - 1);
if (child != null) {
edge = child.getRight();
}
fillListRight(edge, dx);
edge = 0;
child = getChildAt(0);
if (child != null) {
edge = child.getLeft();
}
fillListLeft(edge, dx);
}
private void fillListRight(int rightEdge, final int dx) {
while (rightEdge + dx < getWidth()
&& mRightViewIndex < mAdapter.getCount()) {
View child = mAdapter.getView(mRightViewIndex,
mRemovedViewQueue.poll(), this);
addAndMeasureChild(child, -1);
rightEdge += child.getMeasuredWidth();
if (mRightViewIndex == mAdapter.getCount() - 1) {
mMaxX = mCurrentX + rightEdge - getWidth();
}
if (mMaxX < 0) {
mMaxX = 0;
}
mRightViewIndex++;
}
}
private void fillListLeft(int leftEdge, final int dx) {
while (leftEdge + dx > 0 && mLeftViewIndex >= 0) {
View child = mAdapter.getView(mLeftViewIndex,
mRemovedViewQueue.poll(), this);
addAndMeasureChild(child, 0);
leftEdge -= child.getMeasuredWidth();
mLeftViewIndex--;
mDisplayOffset -= child.getMeasuredWidth();
}
}
/*
* private void removeNonVisibleItems(final int dx) { View child =
* getChildAt(0); while(child != null && child.getRight() + dx <= 0) {
* mDisplayOffset += child.getMeasuredWidth();
* mRemovedViewQueue.offer(child); removeViewInLayout(child);
* mLeftViewIndex++; child = getChildAt(0);
*
* }
*
* child = getChildAt(getChildCount()-1); while(child != null &&
* child.getLeft() + dx >= getWidth()) { mRemovedViewQueue.offer(child);
* removeViewInLayout(child); mRightViewIndex--; child =
* getChildAt(getChildCount()-1); } }
*/
private void positionItems(final int dx) {
if (getChildCount() > 0) {
mDisplayOffset += dx;
int left = mDisplayOffset;
for (int i = 0; i < getChildCount(); i++) {
View child = getChildAt(i);
int childWidth = child.getMeasuredWidth();
child.layout(left, 0, left + childWidth,
child.getMeasuredHeight());
left += childWidth;
}
}
}
public synchronized void scrollTo(int x) {
mScroller.startScroll(mNextX, 0, x - mNextX, 0);
requestLayout();
}
@Override
public boolean dispatchTouchEvent(MotionEvent ev) {
boolean handled = super.dispatchTouchEvent(ev);
handled |= mGesture.onTouchEvent(ev);
return handled;
}
protected boolean onFling(MotionEvent e1, MotionEvent e2, float velocityX,
float velocityY) {
synchronized (HorizontalView.this) {
mScroller.fling(mNextX, 0, (int) -velocityX, 0, 0, mMaxX, 0, 0);
}
requestLayout();
return true;
}
protected boolean onDown(MotionEvent e) {
mScroller.forceFinished(true);
return true;
}
private OnGestureListener mOnGesture = new GestureDetector.SimpleOnGestureListener() {
@Override
public boolean onDown(MotionEvent e) {
return HorizontalView.this.onDown(e);
}
@Override
public boolean onFling(MotionEvent e1, MotionEvent e2, float velocityX,
float velocityY) {
return HorizontalView.this.onFling(e1, e2, velocityX, velocityY);
}
@Override
public boolean onScroll(MotionEvent e1, MotionEvent e2,
float distanceX, float distanceY) {
synchronized (HorizontalView.this) {
mNextX += (int) distanceX;
}
requestLayout();
return true;
}
@Override
public boolean onSingleTapConfirmed(MotionEvent e) {
for (int i = 0; i < getChildCount(); i++) {
View child = getChildAt(i);
if (isEventWithinView(e, child)) {
if (mOnItemClicked != null) {
mOnItemClicked.onItemClick(HorizontalView.this, child,
mLeftViewIndex + 1 + i,
mAdapter.getItemId(mLeftViewIndex + 1 + i));
}
if (mOnItemSelected != null) {
mOnItemSelected.onItemSelected(HorizontalView.this,
child, mLeftViewIndex + 1 + i,
mAdapter.getItemId(mLeftViewIndex + 1 + i));
}
break;
}
}
return true;
}
@Override
public void onLongPress(MotionEvent e) {
int childCount = getChildCount();
for (int i = 0; i < childCount; i++) {
View child = getChildAt(i);
if (isEventWithinView(e, child)) {
if (mOnItemLongClicked != null) {
mOnItemLongClicked.onItemLongClick(HorizontalView.this,
child, mLeftViewIndex + 1 + i,
mAdapter.getItemId(mLeftViewIndex + 1 + i));
}
break;
}
}
}
private boolean isEventWithinView(MotionEvent e, View child) {
Rect viewRect = new Rect();
int[] childPosition = new int[2];
child.getLocationOnScreen(childPosition);
int left = childPosition[0];
int right = left + child.getWidth();
int top = childPosition[1];
int bottom = top + child.getHeight();
viewRect.set(left, top, right, bottom);
return viewRect.contains((int) e.getRawX(), (int) e.getRawY());
}
};
}
4. Now my Activity class(HorizontalListView.java ) and adapter class
(HorizontalImageAdapter.java )
A.HorizontalListView.java
package com.mukesh.horizontallistview;
import java.util.ArrayList;
import java.util.List;
import com.mukesh.ui.HorizontalView;
import android.os.Bundle;
import android.app.Activity;
import android.graphics.drawable.Drawable;
public class HorizontalListView extends Activity {
private List drawables;
private HorizontalImageAdapter imageAdapter;
private HorizontalView listView;
@Override
public void onCreate(Bundle savedInstanceState) {
super.onCreate(savedInstanceState);
setContentView(R.layout.activity_horizontal_list_view);
listView = (HorizontalView) findViewById(R.id.gallery);
getDrawablesList();
setupUI();
}
private void setupUI() {
imageAdapter = new HorizontalImageAdapter(this, drawables);
listView.setAdapter(imageAdapter);
}
private void getDrawablesList() {
drawables = new ArrayList();
drawables.add(getResources().getDrawable(R.drawable.natureimage1));
drawables.add(getResources().getDrawable(R.drawable.natureimage2));
drawables.add(getResources().getDrawable(R.drawable.natureimage3));
drawables.add(getResources().getDrawable(R.drawable.natureimage4));
drawables.add(getResources().getDrawable(R.drawable.natureimage5));
drawables.add(getResources().getDrawable(R.drawable.natureimage6));
drawables.add(getResources().getDrawable(R.drawable.natureimage7));
drawables.add(getResources().getDrawable(R.drawable.natureimage8));
drawables.add(getResources().getDrawable(R.drawable.natureimage9));
drawables.add(getResources().getDrawable(R.drawable.natureimage10));
drawables.add(getResources().getDrawable(R.drawable.natureimage12));
drawables.add(getResources().getDrawable(R.drawable.natureimage13));
drawables.add(getResources().getDrawable(R.drawable.natureimage15));
}
}
B. HorizontalImageAdapter.java
package com.mukesh.horizontallistview;
import java.util.List;
import android.app.Activity;
import android.graphics.drawable.Drawable;
import android.view.LayoutInflater;
import android.view.View;
import android.view.ViewGroup;
import android.widget.BaseAdapter;
import android.widget.ImageView;
public class HorizontalImageAdapter extends BaseAdapter {
private Activity context;
private static ImageView imageView;
private List plotsImages;
private static ViewHolder holder;
private LayoutInflater l_Inflater;
public HorizontalImageAdapter(Activity context, List plotsImages) {
this.context = context;
this.plotsImages = plotsImages;
l_Inflater = LayoutInflater.from(context);
}
@Override
public int getCount() {
return plotsImages.size();
}
@Override
public Object getItem(int position) {
return null;
}
@Override
public long getItemId(int position) {
return 0;
}
@Override
public View getView(int position, View convertView, ViewGroup parent) {
if (convertView == null) {
holder = new ViewHolder();
convertView = l_Inflater.inflate(R.layout.listview_item, null);
holder = new ViewHolder();
holder.imageView = (ImageView) convertView.findViewById(R.id.icon);
convertView.setTag(holder);
} else {
holder = (ViewHolder) convertView.getTag();
}
holder.imageView.setImageDrawable(plotsImages.get(position));
return convertView;
}
private static class ViewHolder {
ImageView imageView;
}
}