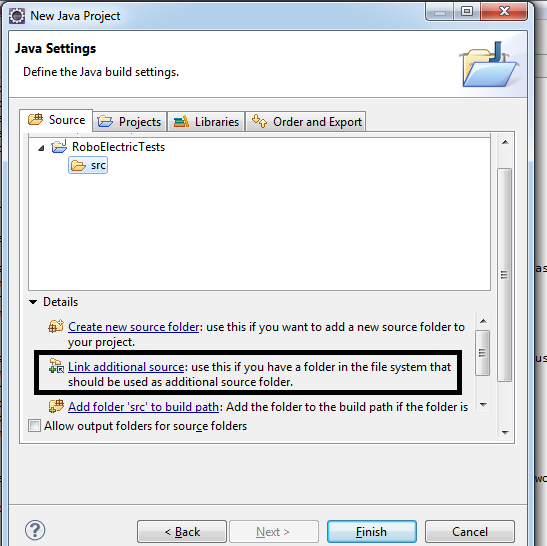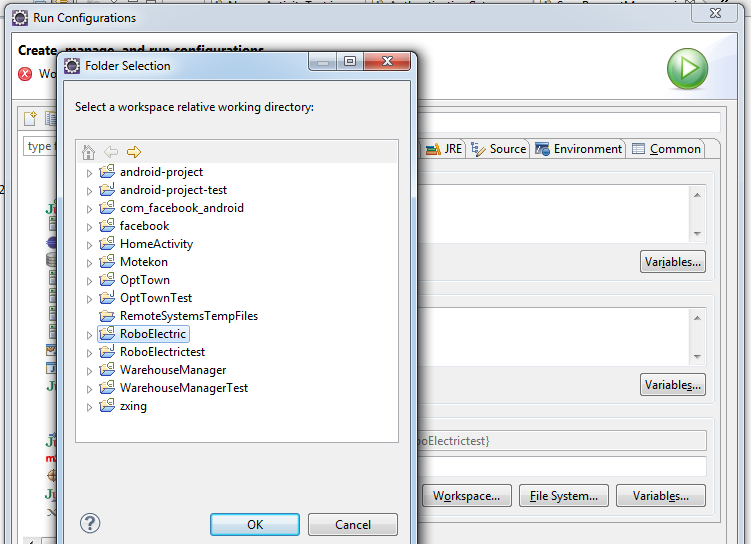Hello Friends,
Have you Searching for Android calender syncing in your android app.Displaying
all the events, birthday, reminder and meeting In your android app. Today I am sharing my
another android tutorial for android custom calendar view and listing all the calendar
event in my own android app. It is a small sample application for syncing of android
calender events.

1. CalendarView.java
2. CalendarAdapter.java
3. Utility.java
Download the complete Source code
Calenderview.zip
Enjoy coding :)
Have you Searching for Android calender syncing in your android app.Displaying
all the events, birthday, reminder and meeting In your android app. Today I am sharing my
another android tutorial for android custom calendar view and listing all the calendar
event in my own android app. It is a small sample application for syncing of android
calender events.

 |
| android calander syncing |
1. CalendarView.java
package com.examples.android.calendar;
import java.text.DateFormat;
import java.text.SimpleDateFormat;
import java.util.ArrayList;
import java.util.GregorianCalendar;
import java.util.Locale;
import android.app.Activity;
import android.graphics.Color;
import android.os.Bundle;
import android.os.Handler;
import android.util.Log;
import android.view.View;
import android.view.View.OnClickListener;
import android.widget.AdapterView;
import android.widget.AdapterView.OnItemClickListener;
import android.widget.GridView;
import android.widget.LinearLayout;
import android.widget.RelativeLayout;
import android.widget.TextView;
import android.widget.Toast;
public class CalendarView extends Activity {
public GregorianCalendar month, itemmonth;// calendar instances.
public CalendarAdapter adapter;// adapter instance
public Handler handler;// for grabbing some event values for showing the dot
// marker.
public ArrayList items; // container to store calendar items which
// needs showing the event marker
ArrayList event;
LinearLayout rLayout;
ArrayList date;
ArrayList desc;
public void onCreate(Bundle savedInstanceState) {
super.onCreate(savedInstanceState);
setContentView(R.layout.calendar);
Locale.setDefault(Locale.US);
rLayout = (LinearLayout) findViewById(R.id.text);
month = (GregorianCalendar) GregorianCalendar.getInstance();
itemmonth = (GregorianCalendar) month.clone();
items = new ArrayList();
adapter = new CalendarAdapter(this, month);
GridView gridview = (GridView) findViewById(R.id.gridview);
gridview.setAdapter(adapter);
handler = new Handler();
handler.post(calendarUpdater);
TextView title = (TextView) findViewById(R.id.title);
title.setText(android.text.format.DateFormat.format("MMMM yyyy", month));
RelativeLayout previous = (RelativeLayout) findViewById(R.id.previous);
previous.setOnClickListener(new OnClickListener() {
@Override
public void onClick(View v) {
setPreviousMonth();
refreshCalendar();
}
});
RelativeLayout next = (RelativeLayout) findViewById(R.id.next);
next.setOnClickListener(new OnClickListener() {
@Override
public void onClick(View v) {
setNextMonth();
refreshCalendar();
}
});
gridview.setOnItemClickListener(new OnItemClickListener() {
public void onItemClick(AdapterView parent, View v,
int position, long id) {
// removing the previous view if added
if (((LinearLayout) rLayout).getChildCount() > 0) {
((LinearLayout) rLayout).removeAllViews();
}
desc = new ArrayList();
date = new ArrayList();
((CalendarAdapter) parent.getAdapter()).setSelected(v);
String selectedGridDate = CalendarAdapter.dayString
.get(position);
String[] separatedTime = selectedGridDate.split("-");
String gridvalueString = separatedTime[2].replaceFirst("^0*",
"");// taking last part of date. ie; 2 from 2012-12-02.
int gridvalue = Integer.parseInt(gridvalueString);
// navigate to next or previous month on clicking offdays.
if ((gridvalue > 10) && (position < 8)) {
setPreviousMonth();
refreshCalendar();
} else if ((gridvalue < 7) && (position > 28)) {
setNextMonth();
refreshCalendar();
}
((CalendarAdapter) parent.getAdapter()).setSelected(v);
for (int i = 0; i < Utility.startDates.size(); i++) {
if (Utility.startDates.get(i).equals(selectedGridDate)) {
desc.add(Utility.nameOfEvent.get(i));
}
}
if (desc.size() > 0) {
for (int i = 0; i < desc.size(); i++) {
TextView rowTextView = new TextView(CalendarView.this);
// set some properties of rowTextView or something
rowTextView.setText("Event:" + desc.get(i));
rowTextView.setTextColor(Color.BLACK);
// add the textview to the linearlayout
rLayout.addView(rowTextView);
}
}
desc = null;
}
});
}
protected void setNextMonth() {
if (month.get(GregorianCalendar.MONTH) == month
.getActualMaximum(GregorianCalendar.MONTH)) {
month.set((month.get(GregorianCalendar.YEAR) + 1),
month.getActualMinimum(GregorianCalendar.MONTH), 1);
} else {
month.set(GregorianCalendar.MONTH,
month.get(GregorianCalendar.MONTH) + 1);
}
}
protected void setPreviousMonth() {
if (month.get(GregorianCalendar.MONTH) == month
.getActualMinimum(GregorianCalendar.MONTH)) {
month.set((month.get(GregorianCalendar.YEAR) - 1),
month.getActualMaximum(GregorianCalendar.MONTH), 1);
} else {
month.set(GregorianCalendar.MONTH,
month.get(GregorianCalendar.MONTH) - 1);
}
}
protected void showToast(String string) {
Toast.makeText(this, string, Toast.LENGTH_SHORT).show();
}
public void refreshCalendar() {
TextView title = (TextView) findViewById(R.id.title);
adapter.refreshDays();
adapter.notifyDataSetChanged();
handler.post(calendarUpdater); // generate some calendar items
title.setText(android.text.format.DateFormat.format("MMMM yyyy", month));
}
public Runnable calendarUpdater = new Runnable() {
@Override
public void run() {
items.clear();
// Print dates of the current week
DateFormat df = new SimpleDateFormat("yyyy-MM-dd", Locale.US);
String itemvalue;
event = Utility.readCalendarEvent(CalendarView.this);
Log.d("=====Event====", event.toString());
Log.d("=====Date ARRAY====", Utility.startDates.toString());
for (int i = 0; i < Utility.startDates.size(); i++) {
itemvalue = df.format(itemmonth.getTime());
itemmonth.add(GregorianCalendar.DATE, 1);
items.add(Utility.startDates.get(i).toString());
}
adapter.setItems(items);
adapter.notifyDataSetChanged();
}
};
}
2. CalendarAdapter.java
package com.examples.android.calendar;
import java.text.DateFormat;
import java.text.SimpleDateFormat;
import java.util.ArrayList;
import java.util.GregorianCalendar;
import java.util.List;
import java.util.Locale;
import android.content.Context;
import android.graphics.Color;
import android.view.LayoutInflater;
import android.view.View;
import android.view.ViewGroup;
import android.widget.BaseAdapter;
import android.widget.ImageView;
import android.widget.TextView;
public class CalendarAdapter extends BaseAdapter {
private Context mContext;
private java.util.Calendar month;
public GregorianCalendar pmonth; // calendar instance for previous month
/**
* calendar instance for previous month for getting complete view
*/
public GregorianCalendar pmonthmaxset;
private GregorianCalendar selectedDate;
int firstDay;
int maxWeeknumber;
int maxP;
int calMaxP;
int lastWeekDay;
int leftDays;
int mnthlength;
String itemvalue, curentDateString;
DateFormat df;
private ArrayList items;
public static List dayString;
private View previousView;
public CalendarAdapter(Context c, GregorianCalendar monthCalendar) {
CalendarAdapter.dayString = new ArrayList();
Locale.setDefault(Locale.US);
month = monthCalendar;
selectedDate = (GregorianCalendar) monthCalendar.clone();
mContext = c;
month.set(GregorianCalendar.DAY_OF_MONTH, 1);
this.items = new ArrayList();
df = new SimpleDateFormat("yyyy-MM-dd", Locale.US);
curentDateString = df.format(selectedDate.getTime());
refreshDays();
}
public void setItems(ArrayList items) {
for (int i = 0; i != items.size(); i++) {
if (items.get(i).length() == 1) {
items.set(i, "0" + items.get(i));
}
}
this.items = items;
}
public int getCount() {
return dayString.size();
}
public Object getItem(int position) {
return dayString.get(position);
}
public long getItemId(int position) {
return 0;
}
// create a new view for each item referenced by the Adapter
public View getView(int position, View convertView, ViewGroup parent) {
View v = convertView;
TextView dayView;
if (convertView == null) { // if it's not recycled, initialize some
// attributes
LayoutInflater vi = (LayoutInflater) mContext
.getSystemService(Context.LAYOUT_INFLATER_SERVICE);
v = vi.inflate(R.layout.calendar_item, null);
}
dayView = (TextView) v.findViewById(R.id.date);
// separates daystring into parts.
String[] separatedTime = dayString.get(position).split("-");
// taking last part of date. ie; 2 from 2012-12-02
String gridvalue = separatedTime[2].replaceFirst("^0*", "");
// checking whether the day is in current month or not.
if ((Integer.parseInt(gridvalue) > 1) && (position < firstDay)) {
// setting offdays to white color.
dayView.setTextColor(Color.WHITE);
dayView.setClickable(false);
dayView.setFocusable(false);
} else if ((Integer.parseInt(gridvalue) < 7) && (position > 28)) {
dayView.setTextColor(Color.WHITE);
dayView.setClickable(false);
dayView.setFocusable(false);
} else {
// setting curent month's days in blue color.
dayView.setTextColor(Color.BLUE);
}
if (dayString.get(position).equals(curentDateString)) {
setSelected(v);
previousView = v;
} else {
v.setBackgroundResource(R.drawable.list_item_background);
}
dayView.setText(gridvalue);
// create date string for comparison
String date = dayString.get(position);
if (date.length() == 1) {
date = "0" + date;
}
String monthStr = "" + (month.get(GregorianCalendar.MONTH) + 1);
if (monthStr.length() == 1) {
monthStr = "0" + monthStr;
}
// show icon if date is not empty and it exists in the items array
ImageView iw = (ImageView) v.findViewById(R.id.date_icon);
if (date.length() > 0 && items != null && items.contains(date)) {
iw.setVisibility(View.VISIBLE);
} else {
iw.setVisibility(View.INVISIBLE);
}
return v;
}
public View setSelected(View view) {
if (previousView != null) {
previousView.setBackgroundResource(R.drawable.list_item_background);
}
previousView = view;
view.setBackgroundResource(R.drawable.calendar_cel_selectl);
return view;
}
public void refreshDays() {
// clear items
items.clear();
dayString.clear();
Locale.setDefault(Locale.US);
pmonth = (GregorianCalendar) month.clone();
// month start day. ie; sun, mon, etc
firstDay = month.get(GregorianCalendar.DAY_OF_WEEK);
// finding number of weeks in current month.
maxWeeknumber = month.getActualMaximum(GregorianCalendar.WEEK_OF_MONTH);
// allocating maximum row number for the gridview.
mnthlength = maxWeeknumber * 7;
maxP = getMaxP(); // previous month maximum day 31,30....
calMaxP = maxP - (firstDay - 1);// calendar offday starting 24,25 ...
/**
* Calendar instance for getting a complete gridview including the three
* month's (previous,current,next) dates.
*/
pmonthmaxset = (GregorianCalendar) pmonth.clone();
/**
* setting the start date as previous month's required date.
*/
pmonthmaxset.set(GregorianCalendar.DAY_OF_MONTH, calMaxP + 1);
/**
* filling calendar gridview.
*/
for (int n = 0; n < mnthlength; n++) {
itemvalue = df.format(pmonthmaxset.getTime());
pmonthmaxset.add(GregorianCalendar.DATE, 1);
dayString.add(itemvalue);
}
}
private int getMaxP() {
int maxP;
if (month.get(GregorianCalendar.MONTH) == month
.getActualMinimum(GregorianCalendar.MONTH)) {
pmonth.set((month.get(GregorianCalendar.YEAR) - 1),
month.getActualMaximum(GregorianCalendar.MONTH), 1);
} else {
pmonth.set(GregorianCalendar.MONTH,
month.get(GregorianCalendar.MONTH) - 1);
}
maxP = pmonth.getActualMaximum(GregorianCalendar.DAY_OF_MONTH);
return maxP;
}
}
3. Utility.java
package com.examples.android.calendar;
import java.text.SimpleDateFormat;
import java.util.ArrayList;
import java.util.Calendar;
import android.content.Context;
import android.database.Cursor;
import android.net.Uri;
public class Utility {
public static ArrayList nameOfEvent = new ArrayList();
public static ArrayList startDates = new ArrayList();
public static ArrayList endDates = new ArrayList();
public static ArrayList descriptions = new ArrayList();
public static ArrayList readCalendarEvent(Context context) {
Cursor cursor = context.getContentResolver()
.query(Uri.parse("content://com.android.calendar/events"),
new String[] { "calendar_id", "title", "description",
"dtstart", "dtend", "eventLocation" }, null,
null, null);
cursor.moveToFirst();
// fetching calendars name
String CNames[] = new String[cursor.getCount()];
// fetching calendars id
nameOfEvent.clear();
startDates.clear();
endDates.clear();
descriptions.clear();
for (int i = 0; i < CNames.length; i++) {
nameOfEvent.add(cursor.getString(1));
startDates.add(getDate(Long.parseLong(cursor.getString(3))));
endDates.add(getDate(Long.parseLong(cursor.getString(4))));
descriptions.add(cursor.getString(2));
CNames[i] = cursor.getString(1);
cursor.moveToNext();
}
return nameOfEvent;
}
public static String getDate(long milliSeconds) {
SimpleDateFormat formatter = new SimpleDateFormat("yyyy-MM-dd");
Calendar calendar = Calendar.getInstance();
calendar.setTimeInMillis(milliSeconds);
return formatter.format(calendar.getTime());
}
}
Download the complete Source code
Calenderview.zip
Enjoy coding :)








.jpg)