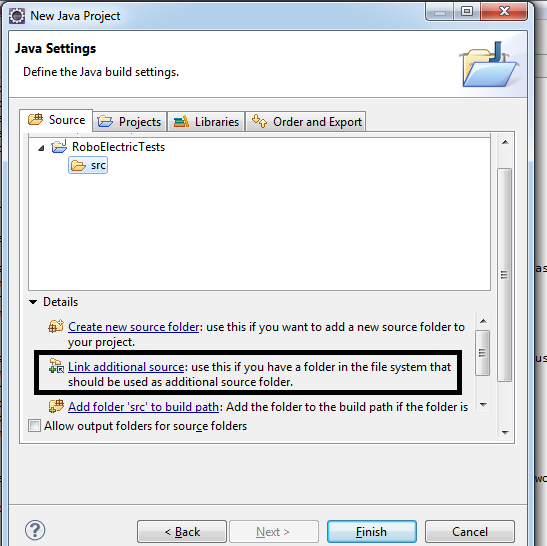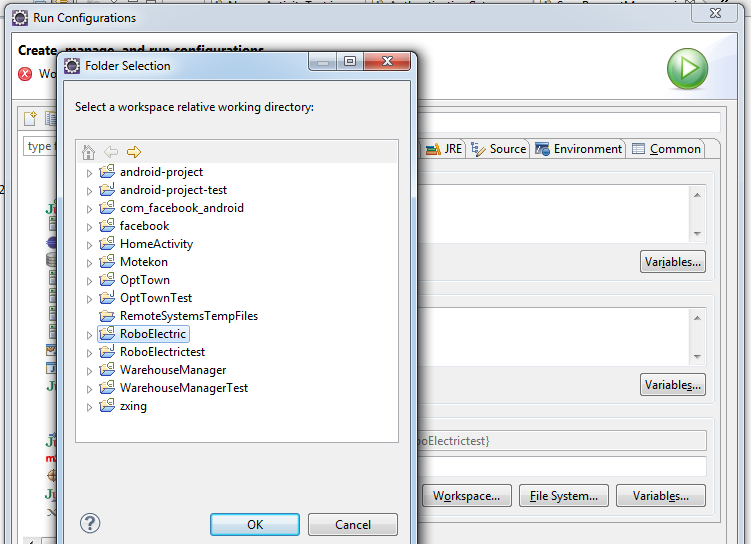While Running my first android Test Project, I found
the following error:
at org.robolectric.RobolectricTestRunner.methodBlock(RobolectricTestRunner.java:95)
at org.junit.runners.BlockJUnit4ClassRunner.runNotIgnored(BlockJUnit4ClassRunner.java:79)
at org.junit.runners.BlockJUnit4ClassRunner.runChild(BlockJUnit4ClassRunner.java:71)
at org.junit.runners.BlockJUnit4ClassRunner.runChild(BlockJUnit4ClassRunner.java:49)
at org.junit.runners.ParentRunner$3.run(ParentRunner.java:193)
at org.junit.runners.ParentRunner$1.schedule(ParentRunner.java:52)
at org.junit.runners.ParentRunner.runChildren(ParentRunner.java:191)
at org.junit.runners.ParentRunner.access$000(ParentRunner.java:42)
at org.junit.runners.ParentRunner$2.evaluate(ParentRunner.java:184)
at org.junit.runners.ParentRunner.run(ParentRunner.java:236)
at org.eclipse.jdt.internal.junit4.runner.JUnit4TestReference.run(JUnit4TestReference.java:50)
at org.eclipse.jdt.internal.junit.runner.TestExecution.run(TestExecution.java:38)
at org.eclipse.jdt.internal.junit.runner.RemoteTestRunner.runTests(RemoteTestRunner.java:467)
at org.eclipse.jdt.internal.junit.runner.RemoteTestRunner.runTests(RemoteTestRunner.java:683)
at org.eclipse.jdt.internal.junit.runner.RemoteTestRunner.run(RemoteTestRunner.java:390)
at org.eclipse.jdt.internal.junit.runner.RemoteTestRunner.main(RemoteTestRunner.java:197)
Caused by: java.lang.RuntimeException: D:\workspace\MyProjectTest\.\AndroidManifest.xml not found or not a file; it should point to your project's AndroidManifest.xml
at org.robolectric.AndroidManifest.validate(AndroidManifest.java:85)
at org.robolectric.AndroidManifest.getResourcePath(AndroidManifest.java:232)
at org.robolectric.RobolectricContext.getSystemResourcePath(RobolectricContext.java:104)
at org.robolectric.RobolectricTestRunner.setupApplicationState(RobolectricTestRunner.java:181)
at org.robolectric.RobolectricTestRunner.internalBeforeTest(RobolectricTestRunner.java:134)
at org.robolectric.RobolectricTestRunner.methodBlock(RobolectricTestRunner.java:92)
... 15 more
After spending several hours I found the fixed. Actually I am doing a silly mistake during configuring
the test environment.Just forgot to add the project reference , due to this my test project could not
find the Androidmanifest.xml file.
Go to argument tab under junit test run configuration and select the second radio buttoni.e Other and browse and select you android project.
All done now run your project.
Enjoy coding... :)
Cheers :)