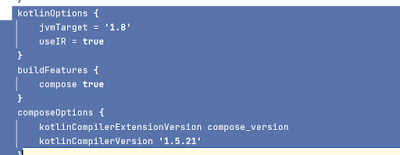Android 11: Next Alphabet R Android 11 soon to Arrive
Google is all set to introduce Android 11 after success of its Android 9 and Android 10 in queue. Much
of the information is not disclosed for now but is awaited and speculation is
that Android 11 will be more oriented on dual display.
Android launch
date is expected around September 2020 but rumours had started already. Android 11 will be available for
free. After Android Q version this
Android 11 will be called Android R as expected alphabetically. Also, the
trends of naming their android after desserts is also said to be maintained. Android 10 was in some non-Google company like
Oneplus 7T and 7T Pro but possibly it could be different for Android 11.
Although it will be available for smart phones who want to be upgrade possibly.
Android 11 in Smart phones
If
to put in simple language Android is an open source operating system that
powers Google and Smart phones. Also, this operating system is based on a modified
version of the Linux Kernel. It’s a decade old and the most popular mobile
operating system in world. Android 11 like other Android software
is for smart phones and tablets. Although to compare it with iPhones, Androids
varies a lot. But today both are multitasking. Android 11 like other old version will be empowering Samsung
series, Xperia, HTC series and many more.
It is at least believes to be on pixel phones.
Android 11 features
Now
if talking about Android 11
features, most of it is unknown for now and soon expected to be disclosed but
expectation are “Scoped Storage” which is supposed to be in Android 10 but
Google pushed it back due to complaints from Android developers. This feature
makes memory read speeds much quicker, improves security, and stops you needing
to give every new apps permission. Also
all those features which is gone missing or not as expected in Android 10 will
be anticipated to be there in Android 11. Just to name few:
1. Near field Communication (NFC)
NFC
determines how your Android phone connects or interacts with the nearest
device. This connection does not depend on Wi-Fi, 3G or LTE. It helped users to share videos, photos,
music by not using any apps but by pressing phone against each other. But this feature is gone now and causes
hindrance to share. NFC is expected in Android 11 to get away with this problem
of sharing.
2.
Improvement in Dark Mode
Using
phone in darker made is a treat to eye. It makes different apps look way far
better than it is normally. Android 10
has lots of problem regarding it. Every app does not have to have its darker
mode feature, so if smart phone has it already it will reduce much inconvenience
of jumping to different apps. Also on apps that do have dark mode some text
aren’t colour wrapped and go invisible. Having better dark mode option is what
in line of expectation from Android 11.
3.
Easy access like “Chat bubbles”
Chat
bubbles over the top of the apps which enables you to see your whole
conversations while you are on other apps. Isn’t amazing feature? Like Facebook messenger, it should be an Android feature as well. It allows you to use other apps while
chatting. User does not have to dodge every time they get a message. It’s of
utmost use when we need notification while working on other apps. Especially
with Instagram, , Twitter, WhatsApp, Facebook . You can easily continue with
your conversation anytime.
Android 11 Updates over different
phones
So
the phone that going to have this Android version is:
Ø Nokia: After google, Nokia is the next original
equipment
Manufacturer (OEM) which is expected to do software
upgrade. Their 'Android R' OTA update is to be done
is –
Nokia 9 Pure View
Nokia 6.2
Nokia 7.2
Ø Samsung: Needless to mention that Samsung Galaxy S10
and
Samsung Galaxy Note 10 will going to be upgraded
to Android 11 Features.
ØXiaomi: The MIUI 12 will be expected to be based on
Android R version.
Hope you like this article.
Enjoy reading article :)